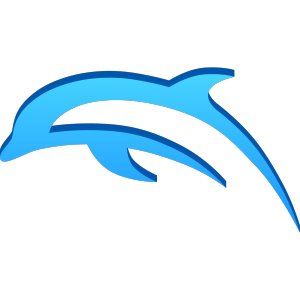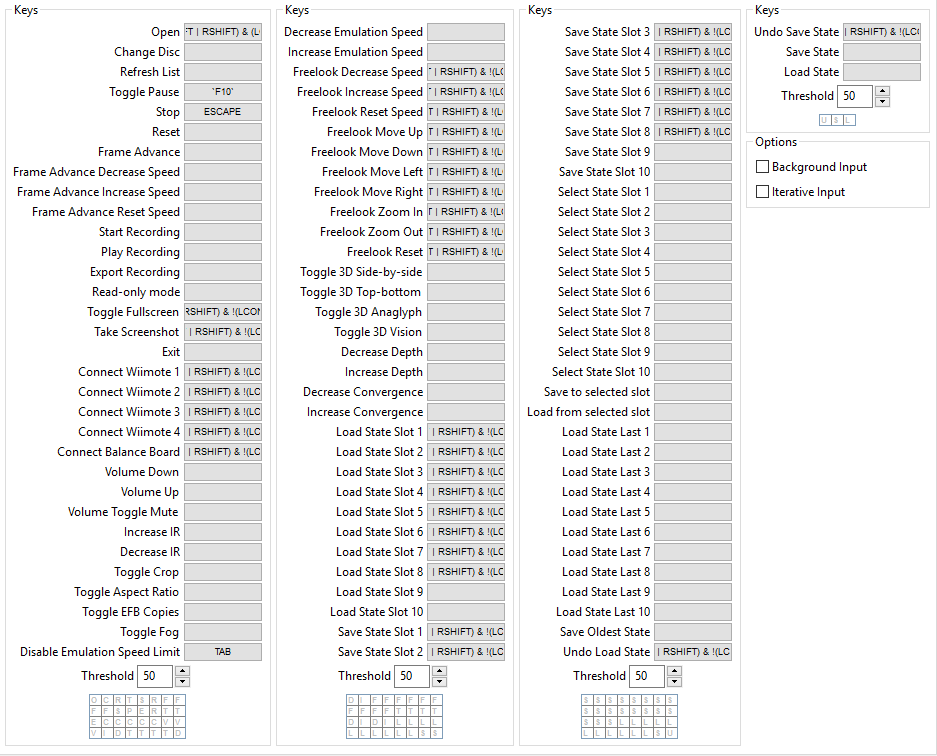Dolphin
Emulated Systems: Nintendo Gamecube, Nintendo Wii
Emulator last updated:
Current Official Version:
Overview
Development and History
Variants and Forks
Alternative Emulators
QuickStart
Installation
Download Locations
Pre-requisites
Hardware Considerations
Installation Process
Setup
Plugins and Setups
BIOS
Available Plugins
Graphics
If you're getting stuttering whilst having low demand on your hardware, you can try this:
"Make sure under windows power options you're in high performance mode, and in the Nvidia control panel you have a profile set for dolphin and that it is on prefer maximum performance." [1]
Audio
Controllers
Netplay/Network
Operation
Hotkeys
The below can be set:
Running Game Files
From cmd line:
"C:\Emulators\Dolphin\Dolphin.exe" --exec="C:\Roms\Pikimin.iso"
Command Line
/h, --help Show this help message /d, --debugger Opens the debugger /l, --logger Opens the logger /e, --exec=<str> Loads a specific game file (ELF, DOL, GCM, ISO, WBFS, CISO, GCZ, WAD) /b, --batch Exit Dolphin with emulator /c, --confirm=<str> Sets "Confirm on Stop" to either True or False. /v, --video_backend=<str> Specifies a video backend to use, D3D or OGL. /a, --audio_emulation=<str> Specified the type of audio to use, HLE or LLE. /m, --movie=<str> Plays a movie file /u, --user=<str> Specifies a path to the user directory
Bugs/Glitches
Support Apps for the Emulator
Game Specific Considerations
GameEx Setup
To Shut down on escape: In the hotkey setting in dolphin bind the exit command to the escape key. (1)
GemVoy Setup
Advised setup:
Download and Install Dolphin
Make Dolphin use the application root directory rather than the Windows user directory from the start. Do this by creating a blank file called "portable.txt" in the application root. It may be possible to just cut and paste a pre-existing setup in the Windows user directory (tested with minimal preceding setup).
You must have done the above in order to use the settings script.