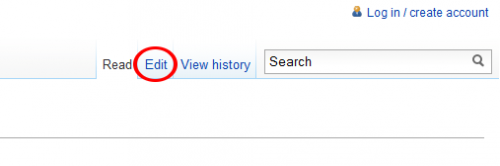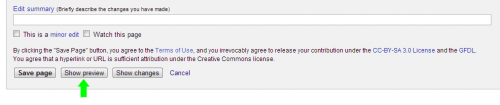Help:Editing Pages
For help with creating new pages, see Help:Creating Pages
With the exception of a few protected pages, every page has an "Edit" tab which lets you edit the page you are looking at. It is the quintessential feature of a wiki which allows you to make corrections and add facts to articles. An edit can contribute whole new paragraphs or pages of information, or it can be as simple as fixing a typo or a spelling mistake. In general, try to add or edit text so that it is clear and concise. If you add information to an article, please verify to the best of your ability that the information you are adding is accurate, thorough, and complete. Make sure you are always aiming to do something which improves the contents of the wiki. Above all, Be Bold!
Edit Mode
To enter editing mode for a given page, simply click the "Edit" page tab This will open up the Edit window containing the text and other content for that page. You can now edit the text of that page.
Please verify to the best of your ability that the information you are adding is accurate, thorough, and complete. Most importantly, make sure you are always aiming to do something which improves the contents of the wiki.
Formatting
When you need to use some type of formatting, such as for a new headings or bold text, you may wither do this using the edit toolbar above the editing zone or with standard wiki syntax markup.
Formatting a wiki article using wiki markup is a bit different from writing on a standard word processor (see the WikiMedia Formatting guide for a list of many commonly used formatting characters). Instead of a strict WYSIWYG approach ("What You See Is What You Get"), wiki markup uses text codes to create particular elements of the page (e.g., headings). This markup language is known as wikitext (or wiki-markup) and is designed for ease of editing.
Using Links
Linking wiki articles together is very important to the framework of the wiki. These easily created links allow users to jump to information related to the article they are reading, which adds a tremendous amount of value to the usefulness of this wiki.
How to Add Links
To make a link to another wiki page (called a wiki link), put it in double square brackets, like this:
- [[Main Page]]
which the reader will see, after you save your edit, as this: Main Page
If you want to link to an article, but display some other text for the link, you can do so by adding a pipe "|" divider followed by the text to display on the page. For example:
- [[Main Page|Click here to go to the Main Page!]]
will display as this: Click here to go to the Main Page!
You can make a link to a specific section of a page like so:
- [[Help:Navigation#Page Tabs|Learn all about Page Tabs]]
which will display as this: Learn all about Page Tabs
If you want the display text of the link to appear in italics or bold, nest the double square brackets for the link within the multiple apostrophes that delimit the italicized or bold text, like this:
- ''[[Main Page]]''
which will display as this: Main Page
When adding links please ensure that they point to the correct article. For further information please refer to the WikiMedia Guide to Links.
Edit Summary
Any time you edit a page, it is considered good etiquette to enter an explanation of your changes in the Edit Summary box, which you'll find below the edit window. It's okay for your explanation to be quite short. For example, if you are making a spelling correction, you might just type "typo". Also, if the change you have made to a page is minor, such as correcting a spelling or grammar error, it's helpful if you check the box "This is a minor edit". (This box is only available if you have logged in.)
Show Preview
The Show preview button allows you to view the contents of your edits as they will appear in the wiki. This lets you see what the page will look like after your edit, before you actually save. It is a very good practice to use the Show preview button to insure that your changes appear as you anticipate. This is particularly true when you are using wiki markup, links, or images within your post. We all make mistakes; this feature helps you catch them before other people see them. Using Show Preview before saving also lets you try format changes and other edits without cluttering up the page history. Do not forget to save your edits after previewing, though!
Save Page
Have you verified the accuracy of your edits? Previewed the page? Entered an Edit Summary? Great! You're ready for the final step: click the Save page button to save your changes to the Wiki.
Other Types of Page Edits
The Spesoft-GameEx wiki allows for a variety of page edits beyond the scope of modifications to page content. Each of the following topics are covered in separate articles: