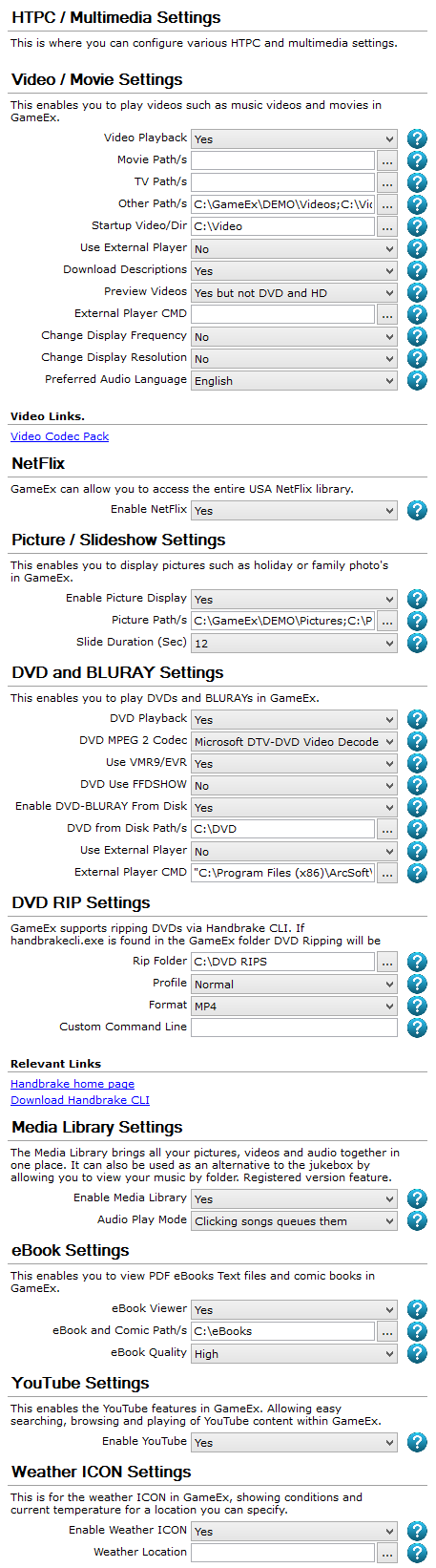GameEx:HTPC / Multimedia Settings (Setup Wizard)
The HTPC / Multimedia Settings screen appears in the GameEx Setup Wizard. This screen allows you to configure GameEx for use in an HTPC environment. Here you can configure your video and photo libraries in GameEx. GameEx is capable of disc based media playback, as well as playback of streaming web based media from YouTube and Netflix.
Configuration Options
This is where you can configure various HTPC and multimedia settings.
Video / Movie Settings
This enables you to play videos such as music videos and movies in GameEx.
Video Playback
- Do you want to enable video playback?
- Options
- Yes (Default)
- No
Movie Path/s
- The path to your movie video files.
TV Path/s
- The path to your TV show video files. i.e. not movies.
Other Path/s
- The path to video files that are not movies or TV shows.
- Default:
- C:\Video;[myvideos]
Startup Video/Dir
- Specify a Video to play at Startup. AVI MPG. If a directory is specified GameEx will play a random video from the folder.
- Default:
- C:\Video
Use External Player
- Use an external DVD Playing software such as WinDVD. Specify command line below.
- Options
- Yes
- No (Default)
Download Descriptions
- Automatically try to download video and DVD Description.
- Options
- Yes (Default)
- No
Preview Videos
- When navigating the list of videos play the video as a snap/preview. Only recommended on fast systems.
- Options
- Yes
- No
- Yes but not DVD and HD (Default)
External Player CMD
- CMD Is the full command line including drive, path and file that will be used to launch the external DVD Player. Use [VIDEO] in the cmd to pass the filename of the video.
Use External Player
- Change Display Resolution
- Options
- Yes
- No (Default)
Preferred Audio Language
- Set the preferred audio language for video and Blu Ray.
- Options
- English (Default)
- French
- Spanish
- German
- Portuguese
- Dutch
- Swedish
- Finnish
- Danish
- Norwegian
- Italian
Relevant Links
- Video Links
NetFlix
GameEx can allow you to access the entire USA NetFlix library.
Enable NetFlix
- Do you want to enable NetFlix in GameEx?
- Options
- Yes (Default)
- No
Picture / Slideshow Settings
This enables you to display pictures such as holiday or family photo's in GameEx.
Enable Picture Display
- Do you want to enable picture display?
- Options
- Yes (Default)
- No
Picture Path/s
- The path to your picture files.
- Default:
- C:\Pictures;[mypictures]
Slide Duration (Sec)
- Slideshow duration in seconds between picture transition.
- Options
- 0
- 1
- 2
- 3
- 4
- 5
- 6
- 7
- 8
- 9
- 10
- 11
- 12 (Default)
- 13
- 14
- 15
- 16
- 17
- 18
- 19
- 20
DVD and BLURAY Settings
This enables you to play DVDs and BLURAYs in GameEx.
DVD Playback
- Do you want to enable DVD playback?
- Options
- Yes (Default)
- No
DVD MPEG 2 Codec
- MPEG 2 Codec to use for DVD playback.
- Options
- 0 (Default)
Use VMR9/EVR
- Use VMR9 for rendering. This may be required for some newer systems. If you have a modern system and DVD's don't play then turn this on.
- Options
- Yes (Default)
- No
DVD Use FFDSHOW
- Use FFDShow MPEG 2 Codec for DVD playback.
The profile to use.
Enable DVD-BLURAY From Disk
- Enable the DVD's module allowing you to play DVD's copied to your hard disk or network drive. This is a registered only feature. This feature supports ISO files. Ensure you install ISO Support when installing GameEx.
- Options
- Yes (Default)
- No
DVD from Disk Path/s
- The path to your DVD movies. For ISO support ensure you install ISO Support when installing GameEx.
- Default:
- C:\DVD
Use External Player
- Use an external DVD or BLURAY Playing software such as WinDVD or TotalMedia. Specify command line below.
- Options
- Yes
- No (Default)
External Player CMD
- CMD Is the full command line including drive, path and file that will be used to launch the external DVD Player. You can use [DVD] in the cmd to pass the folder of the DVD for when using DVD on disks.
DVD RIP Settings
GameEx supports ripping DVDs via Handbrake CLI. If handbrakecli.exe is found in the GameEx folder DVD Ripping will be enabled.
Rip Folder
- Where to store the ripped DVD Video files.
- Default:
- C:\DVD RIPS
Profile
- The profile to use.
- Options
- Normal (Default)
- High
Format
- The output file format to use.
- Options
- MP4 (Default)
- M4V
- MKV
Custom Command Line
- Use a custom command line instead of profile.
Relevant Links
Media Library Settings
The Media Library brings all your pictures, videos and audio together in one place. It can also be used as an alternative to the jukebox by allowing you to view your music by folder. Registered version feature.
Enable Media Library
- Do you want to enable the Media Library?
- Options
- Yes (Default)
- No
Audio Play Mode
- What happens when you click on audio tracks. Whether to queue them or instantly play the track. Alternatively you can launch audio tracks with the video player and show visualization.
- Options
- Clicking songs queues them (Default)
- Clicking songs instantly plays
- Clicking songs visualizes
eBook Settings
This enables you to view PDF eBooks Text files and comic books in GameEx.
eBook Viewer
- Do you want to enable the eBook viewer?
- Options
- Yes (Default)
- No
eBook and Comic Path/s
- The paths to your eBook and comic files.
- Default:
- C:\eBooks
eBook Quality
- The quality of ebooks. Higher quality takes longer for the ebooks and comics to load while providing better definition. If eBooks or comics load to slowly for you set this to normal
- Options
- High (Default)
- Normal
YouTube Settings
This enables the YouTube features in GameEx. Allowing easy searching, browsing and playing of YouTube content within GameEx.
Enable YouTube
- Do you want to enable YouTube features?
- Options
- Yes (Default)
- No
Weather ICON Settings
This is for the weather ICON in GameEx, showing conditions and current temperature for a location you can specify.
Enable Weather ICON
- Enable the weather ICON in GameEx.
- Options
- Yes (Default)
- No
Weather Location
- The location to retrieve weather from.
- Options
- FileName