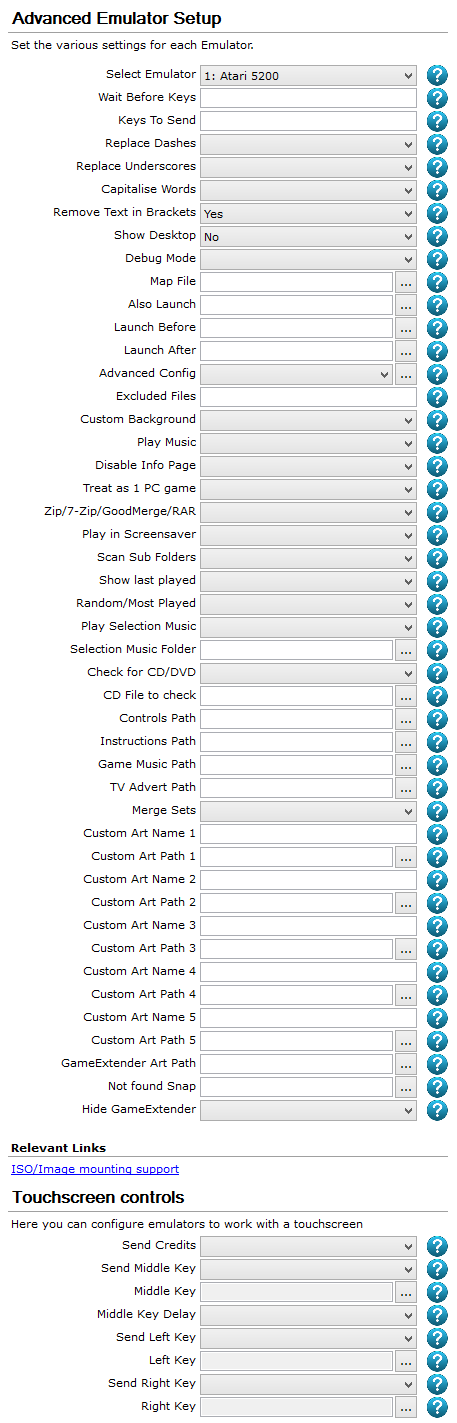GameEx:Advanced Emulator Setup (Setup Wizard)
Jump to navigation
Jump to search
The Advanced Emulator Setup screen appears in the GameEx Setup Wizard. This screen allows you to configure the selected emulator with various advanced settings for use within GameEx.
Configuration Options
Set the various settings for each Emulator.
Select Emulator
- Select the emulator.
Wait Before Keys
- Wait for specified milliseconds before sending the Keys specified in SendKeys. This allows for time waiting for the emulator to load up eg. WaitBeforeKeys=4000.
Keys To Send
- Send key strokes specified to the application. SendKeys uses the Microsoft Send Keys command. For Example SendKeys="[ENTER]ABCDEFGH". This can be useful for switching the emulator to full screen mode.
Replace Dashes
- Set to True to replace Dashes in Rom Name as shown in the list with Spaces.
- Options
- Yes
- No
Replace Underscores
- Set to True to replace Underscores in ROM Name as shown in the list with Spaces.
- Options
- Yes
- No
Capitalize Words
- Set to true to capitalize the first letter of every word in the ROM Name shown in the list.
- Options
- Yes
- No
Remove Text in Brackets
- Set to True to remove any text in brackets at the end of the Rom Name. e.g '720 (JP)' Becomes '720' in the Games List.
- Options
- Yes
- No (Default)
Show Desktop
- ShowDesktop will allow the Desktop to be shown instead of a black screen. Unless the application is a full screen DirectX Application or if you just get a black screen set ShowDesktop to True.
- Options
- Yes
- No (Default)
Debug Mode
- Set to true to debug your emulator config. This shows the desktop and allows you to view the batch file that runs your emulator. This batch file is also located in the Program Files\GameEx\Data\ folder and is called called RunItGame.bat.
- Options
- Yes
- No
Map File
- File location of a .map file, that allows you to create a games list for the emulator based on the contents of the file. The file should be a text file list with Rom File Name on the left with extension, and Game name on the right in quotes. MAPfiles are compatible with Game Launcher Map Files. If you specify a full file and path GameEx will load the map file from there, if you just specify a file name GameEx will load the map file from the config directory. MAP files must have the file extension .map.
Also Launch
- Full path and file name to a file to launch synchronously with the Emulator. This is usually something like an AutoIT script. This runs at the same time as emulator. See my vp.aut script for Visual PinMame. Maybe also possibly a Trainer.
Launch Before
- Launch this command line before the game.
- You can specify
- [ROMFILE]
- [ROM]
- [WORKINGPATH]
- [SNAPPATH]
- [ROMPATH]
- [EMU] Emulator Number.
Launch After
- Launch this command line when the game exits.
- You can specify
- [ROMFILE]
- [ROM]
- [WORKINGPATH]
- [SNAPPATH]
- [ROMPATH]
- [EMU] Emulator Number.
Advanced Config
- Advanced Emulator Config File. Located in \CONFIG\EMULATORS\. Look here for Examples.
Excluded Files
- Games listed here are excluded from the list. There normally added by pressing delete in GameEx. You can also specify wildcards to exclude files. eg. [BIOS* will exclude all file names beginning with [BIOS
Custom Background
- Displays a custom background for the emulator stored in your theme's MEDIA folder. PNG format is recommended.
Play Music
- Whether to continue to play any Jukebox music when using the emulator. If on the Jukebox continues to play when in a game, but note this can cause conflicts and cause crashes or the make the emulator not work.
- Options
- Yes
- No
Disable Info Page
- Disable the Game Info page (title, box art and info screen) for this emulator regardless of the setting in Enable-Disable features.
- Options
- Yes
- No
Treat as 1 PC Game
- Tell GameEx this emulator is for 1 PC Game, and then when the emulator is selected it will skip the list of games and automatically launch or show info for the first and only game in the list.
- Options
- Yes
- No
Zip/7-Zip/GoodMerge/RAR
- This enables GoodMerge support or supports multiple roms in one 7-zip (.7z) file. It also supports standard zip and rar files allowing emulators that don't support zip files to work when your games are zipped. This is a registered only feature.
- Options
- Yes
- No
Play in Screensaver
- Allow games in this emulator to play in the screensaver.
- Options
- Yes
- No
Scan Sub Folders
- Also scan for files within sub folders of the rom folder.
- Options
- Yes
- No
Show Last Played
- Show the most/last played games at the top of the games list.
- Options
- Yes
- No
Random/Most Played
- Allow this emulator to be listed in most played games and allow it to be played from Random Game. This is on by default but it could be useful to turn off for example if the emulator launches a picture viewer, comic viewer or video player.
- Options
- Yes
- No
Play Selection Music
- Play music from the specified folder when navigating this emulator. Registered version feature.
- Options
- Yes
- No
Selection Music Folder
- Folder for the music. Registered version feature.
Check for CD/DVD
- Check for a file on a device, and prompt to insert cd/dvd if not found. This allows retail games with cd protection to work with GameEx. Registered version feature.
- Options
- Yes
- No
CD File to Check
- File to check on CD. If not found GameEx will prompt to insert. Registered version feature.
Controls Path
- Path to where images of controls are for the emulator. JPG or PNG only. If an image is found, it will be displayed when launching the game for several seconds. A single image file can also be specified to be used for all games.
Instructions Path
- Path to where images of instructions are for the emulator. JPG or PNG only. If an image is found, it will be displayed when launching the game for several seconds. A single image file can also be specified to be used for all games. This can be used as a loading screen.
Game Music Path
- Path to where MP3 game music files are located.
TV Advert Path
- Path to where video adverts are located. FLV and AVI supported.
Merge Sets
- Use with NoInto/GoodSet/Tosec to merge the list of games to show only one game where there may be several with different regions or versions. When selecting the game in the list all the clones will be displayed on the game info page. This feature also works in conjunction with zip support, for example when cd images also need to be extracted. The features works by producing a distinct list of the file names without bracketed region and version info. Registered Version Feature.
- Options
- Yes
- No
Custom Art Name 1
- Name of custom artwork to show on info page.
Custom Art Path 1
- Path to custom artwork. JPG or PNG only. PDF and Text files also supported.
Custom Art Name 2
- Name of custom artwork to show on info page.
Custom Art Path 2
- Path to custom artwork. JPG or PNG only. PDF and Text files also supported.
Custom Art Name 3
- Name of custom artwork to show on info page.
Custom Art Path 3
- Path to custom artwork. JPG or PNG only. PDF and Text files also supported.
Custom Art Name 4
- Name of custom artwork to show on info page.
Custom Art Path 4
- Path to custom artwork. JPG or PNG only. PDF and Text files also supported.
Custom Art Name 5
- Name of custom artwork to show on info page.
Custom Art Path 5
- Path to custom artwork. JPG or PNG only. PDF and Text files also supported.
GameExtender Art Path
- Path to artwork to show in GameExtender. JPG, GIF or PNG supported. You can also specify a static single image.
Not found Snap
- If selected and valid the image or video to display when no snap is found.
Hide GameExtender
- Hide the GameExtender Viewer for this emulator.
- Options
- Yes
- No
Links
Relevant Links
Touchscreen Controls
Here you can configure emulators to work with a touchscreen
Send Credits
- Send 5 and 1 keys by tapping corners on right of screen.
- Options
- Yes
- No
Send Middle Key
- Send key by tapping center of screen.
- Options
- Yes
- No
Middle Key
- Key to send.
Middle Key Delay
- Time to emulate key down for in milliseconds.
- Options
- 35
- 50
- 75
- 100
- 150
- 200
- 300
- 500
- 750
- 1000
- 1500
- 2000
- 3000
- 3500
- 4000
Send Left Key
- Send key by tapping bottom center left.
- Options
- Yes
- No
Left Key
- Key to send.
Send Right Key
- Send key by tapping bottom center right.
- Options
- Yes
- No
Right Key
- Key to send.