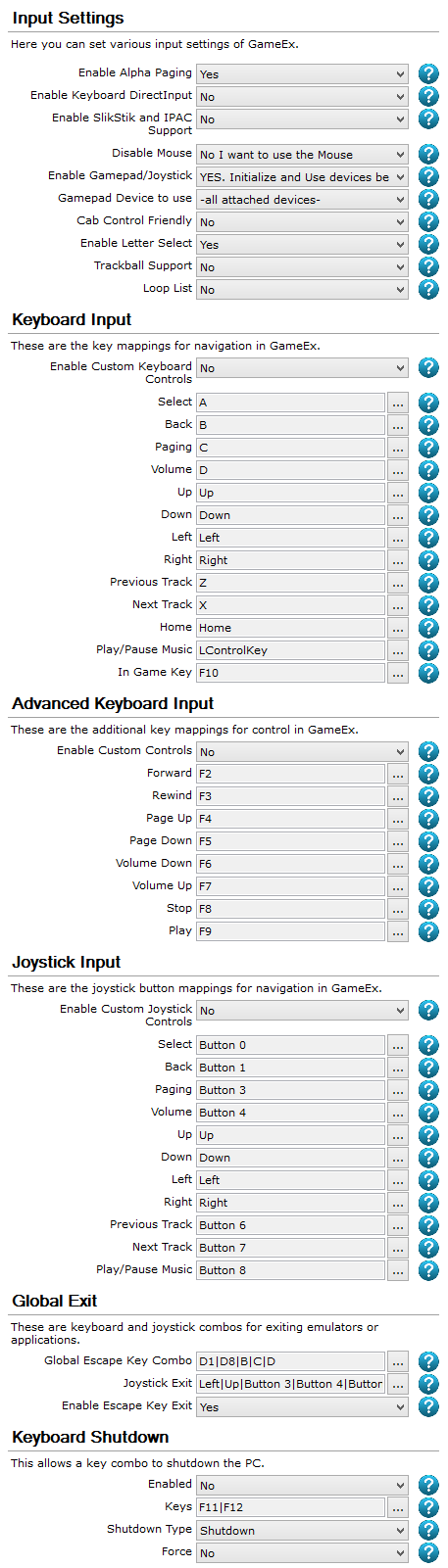Difference between revisions of "GameEx:Input Settings (Setup Wizard)"
Jump to navigation
Jump to search
NullPointer (talk | contribs) (Page complete) |
NullPointer (talk | contribs) (Added In Game Pause section) |
||
| Line 38: | Line 38: | ||
::* YES, but just for checking activity | ::* YES, but just for checking activity | ||
=== Gamepad Device to | === Gamepad Device to Use === | ||
:Make GameEx use a specific GamePad, or use all attached devices. | :Make GameEx use a specific GamePad, or use all attached devices. | ||
| Line 133: | Line 133: | ||
:'''Default:''' | :'''Default:''' | ||
::* 29 | ::* 29 | ||
== Advanced Keyboard Input == | == Advanced Keyboard Input == | ||
| Line 270: | Line 265: | ||
::* Yes '''(Default)''' | ::* Yes '''(Default)''' | ||
::* No | ::* No | ||
== In Game Pause == | |||
In Game Pause will display the in game menu and pause the system when playing a game. So you can do things such as view the manual and control panel. | |||
=== In Game Key === | |||
:This is the keyboard control/s that when pressed will display the in game menu when playing a game. So you can do things such as view the manual and control panel. NOTE: It will not work with all emulators and systems. | |||
:'''Default:''' | |||
::* 121 | |||
=== In Game Joystick === | |||
:This is the gamepad control/s that when pressed will display the in game menu when playing a game. So you can do things such as view the manual and control panel. NOTE: It will not work with all emulators and systems. | |||
:'''Default:''' | |||
::* 0|1|2|3|4|5|6|7|8 | |||
== Keyboard Shutdown == | == Keyboard Shutdown == | ||
Latest revision as of 22:17, 24 April 2014
The Input Settings screen appears in the GameEx Setup Wizard. This screen allows you to configure various input settings for use within GameEx. Configurable means of input include keyboard, mouse, controllers, control panels, and joysticks.
Configuration Options
Here you can set various input settings of GameEx.
Enable Alpha Paging
- Enable Alpha Paging. With this setting enabled, when paging through a games list, The list will jump to the next or previous starting alphabetic character of a game in the list.
- Options
- Yes (Default)
- No
Enable Keyboard DirectInput
- Use DX DirectInput for keyboard input, instead of normal windows input.It will be faster, and has better support for when pressing multiple keys. It is also required for a SlikStik. Default is False.
- NOTE: If you are using MEDIA Center with a Remote Control set this to false, otherwise Volume and Back won't work.
- Options
- Yes
- No (Default)
Enable SlikStik and IPAC Support
- Enable SlikStik Joystick Support. If you are using a SlikStick, Set this to true. This automatically enables KeyboardDirectInput., Default is False. This may also be needed for IPAC.
- Options
- Yes
- No (Default)
Disable Mouse
- Disable the Mouse.
- Options
- Yes Disable Mouse Input
- No I want to use the Mouse (Default)
Enable Gamepad/Joystick
- Enable use of GamePad/Joystick. The last option will make GameEx check for activity of game pad for the screensaver and inactivity timer but not use the joystick in the front end.
- Options
- YES. Initialize and Use devices below (Default)
- DONT initialise and use Joystick
- YES, but just for checking activity
Gamepad Device to Use
- Make GameEx use a specific GamePad, or use all attached devices.
Cab Control Friendly
- Turning on this setting optimizes the GameEx user interface navigation for sensitive joysticks and gamepads. It solves the problem of accidental left or right presses while navigating the menus. With this enabled left or right has to be held down to navigate horizontally.
- Options
- Yes
- No (Default)
Enable Letter Select
- Enable jumping in the list by typing the first letter of an item. For some arcade controls you may want to turn this off as certain controls can be mapped to letters, which could cause inadvertently jumping in the list.
- Options
- Yes (Default)
- No
Trackball Support
- Enable trackball and spinner support. Mouse movements scroll the list.
- Options
- Yes
- No (Default)
Loop List
- When set to on GameEx will loop to the top or bottom of a list after navigating past the top or bottom.
- Options
- Yes
- No (Default)
Keyboard Input
These are the key mappings for navigation in GameEx.
Enable Custom Keyboard Controls
- Use Custom Control key and button mappings as specified in custominput.ini.
- Options
- Yes
- No (Default)
Select
- Select Key
- Default:
- 30
Back
- Back Key
- Default:
- 48
Paging
- Shift Paging Key
- Default:
- 46
Volume
- Shift Volume Key
- Default:
- 32
Up
- Up Key
- Default:
- 200
Down
- Down Key
- Default:
- 208
Left
- Left Key
- Default:
- 203
Right
- Right Key
- Default:
- 205
Previous Track
- Previous Track Key
- Default:
- 44
Next Track
- Next Track Key
- Default:
- 45
Home
- Home Key
- Default:
- 199
Play/Pause Music
- Play/Pause Music Key
- Default:
- 29
Advanced Keyboard Input
These are the additional key mappings for control in GameEx.
Enable Custom Controls
- Use Custom Control key and button mappings as specified in custominput.ini.
- Options
- Yes
- No (Default)
Forward
- Forward Key
- Default:
- 60
Rewind
- Rewind Key
- Default:
- 61
Page Up
- Page Up Key
- Default:
- 62
Page Down
- Page Down Key
- Default:
- 63
Volume Down
- Volume Down Key
- Default:
- 64
Volume Up
- Volume Up Key
- Default:
- 65
Stop Up
- Stop Key
- Default:
- 66
Play
- Play Key
- Default:
- 67
Joystick Input
These are the joystick button mappings for navigation in GameEx.
Enable Custom Joystick Controls
- Use Custom Control key and button mappings as specified in custominput.ini.
- Options
- Yes
- No (Default)
Select
- Select Key
- Default:
- 0
Back
- Back Key
- Default:
- 1
Paging
- Shift Paging Key
- Default:
- 3
Volume
- Shift Volume Key
- Default:
- 4
Up
- Up Key
- Default:
- 202
Down
- Down Key
- Default:
- 203
Left
- Left Key
- Default:
- 200
Right
- Right Key
- Default:
- 201
Previous Track
- Previous Track Key
- Default:
- 6
Next Track
- Next Track Key
- Default:
- 7
Play/Pause Music
- Play/Pause Music Key
- Default:
- 8
Global Exit
These are keyboard and joystick combos for exiting emulators or applications.
Global Escape Key Combo
- Key Combo for global escape of any emulator or application. This is on regardless of whether custom input is enabled as long as the emulator is setup to exit on escape key (e.g map back).
- Default:
- 49|56|66|67|68
Joystick Exit
- Global game pad exit combination.
- Default:
- 200|202|3|4|5
Enable Escape Key Exit
- As well as the keyboard combo you can also set the escape key to act as a global exit.
- Options
- Yes (Default)
- No
In Game Pause
In Game Pause will display the in game menu and pause the system when playing a game. So you can do things such as view the manual and control panel.
In Game Key
- This is the keyboard control/s that when pressed will display the in game menu when playing a game. So you can do things such as view the manual and control panel. NOTE: It will not work with all emulators and systems.
- Default:
- 121
In Game Joystick
- This is the gamepad control/s that when pressed will display the in game menu when playing a game. So you can do things such as view the manual and control panel. NOTE: It will not work with all emulators and systems.
- Default:
- 0|1|2|3|4|5|6|7|8
Keyboard Shutdown
This allows a key combo to shutdown the PC.
Enabled
- Whether to enable the key combo for shutdown.
- Options
- Yes
- No (Default)
Keys
- Keys to shutdown PC.
- Default:
- 87|88
Shutdown Type
- Specify Shutdown type.
- Options
- Shutdown (Default)
- Hibernate
Force
- Whether to force Shutdown.
- Options
- Yes
- No (Default)