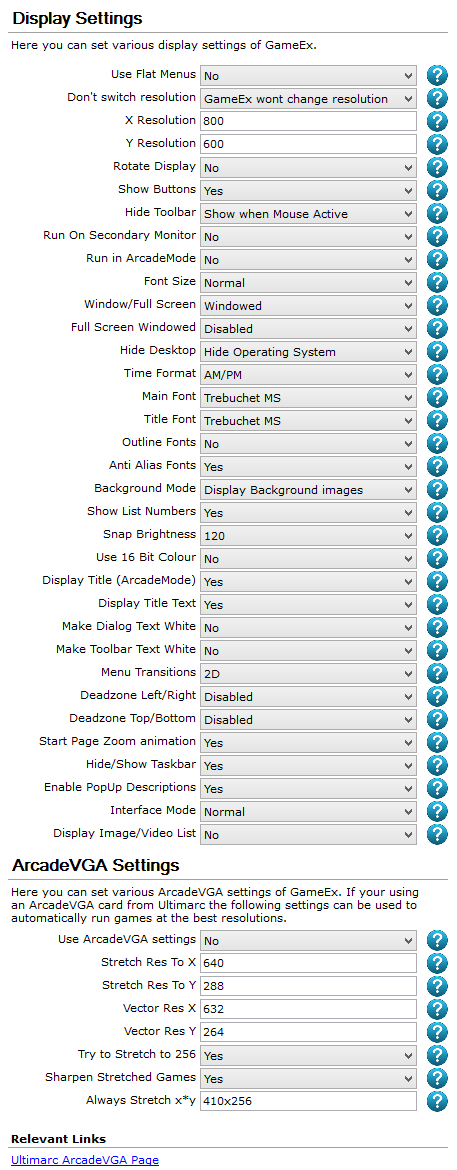Difference between revisions of "GameEx:Display Settings (Setup Wizard)"
Jump to navigation
Jump to search
NullPointer (talk | contribs) m (Modified section headers) |
NullPointer (talk | contribs) m (Correcting typos) |
||
| Line 20: | Line 20: | ||
:The Resolution to display GameEx in. Most resolutions are supported. If a Y resolution of 479 or below GameEx automatically goes into ArcadeMode and displays smaller text and is less graphical. For ArcadeVGA set this to 640 x 288. Also if GameLauncher mode is specified GameEx can display at low resolutions such as 320 x 240. | :The Resolution to display GameEx in. Most resolutions are supported. If a Y resolution of 479 or below GameEx automatically goes into ArcadeMode and displays smaller text and is less graphical. For ArcadeVGA set this to 640 x 288. Also if GameLauncher mode is specified GameEx can display at low resolutions such as 320 x 240. | ||
:'''Default:''' | :'''Default:''' | ||
::* 800 | ::* 800 | ||
=== Y Resolution === | === Y Resolution === | ||
Revision as of 04:23, 14 April 2014
The Display Settings screen appears in the GameEx Setup Wizard. This screen allows you to configure various graphical settings for use within GameEx.
Configuration Options
Here you can set various display settings of GameEx.
Use Flat Menus
- Don't use sub menu tree structure on Start Page. Set to False to use two levels of navigation from the Start Page. Set to True to have a flat Start Page and list all available sections, apps and items.
- Options
- Yes
- No (Default)
Don't switch resolution
- Don't change the resolution and use the current windows resolution. If set the next two settings will be ignored.
- Options
- GameEx wont change resolution (Default)
- Set resolution to below
X Resolution
- The Resolution to display GameEx in. Most resolutions are supported. If a Y resolution of 479 or below GameEx automatically goes into ArcadeMode and displays smaller text and is less graphical. For ArcadeVGA set this to 640 x 288. Also if GameLauncher mode is specified GameEx can display at low resolutions such as 320 x 240.
- Default:
- 800
Y Resolution
- The Resolution to display GameEx in. Most resolutions are supported. If a Y resolution of 479 or below GameEx automatically goes into ArcadeMode and displays smaller text and is less graphical. For ArcadeVGA set this to 640 x 288. Also if GameLauncher mode is specified GameEx can display at low resolutions such as 320 x 240.
- Default:
- 600
Rotate Display
- Rotate the display suitable for a vertically mounted monitor or display. There are a few restrictions for this which GameEx will automatically detect but mainly only resolutions between 640x480 and 800x600 are supported and it runs in 16 bit color. This is a registered version only feature although is possible to use if not registered so you can see if you like this features. Turning this on automatically configures GameEx to only list MAME vertical games in addition it adds the command line to rotate MAME 90 Degrees. It also applied this to Attract Mode.
- Options
- No (Default)
- 90 Degrees
- -90 Degrees
- Cocktail
- Flip Y
Show Buttons
- Whether to show the Home, Exit, Up and Down arrows or not.
- Options
- Yes (Default)
- No
Hide Toolbar
- Whether to show the Toolbar or not.
- Options
- Always Show
- Show when Mouse Active (Default)
- Show when Mouse Over
- Always Hide
Run On Secondary Monitor
- If you have a dual display setup the next option allows you to run GameEx on the Secondary Display. Default is false.
- Options
- Yes
- No (Default)
Run in ArcadeMode
- Turn ArcadeMode on even if displaying at a suitable resolution.
- Options
- Yes
- No (Default)
Font Size
- Modify the default font size.
- Options
- Biggest
- Even More Bigger
- Bigger still
- Bigger
- Normal (Default)
- Smaller
- Smallest
Window/Full Screen
- Run GameEx in windowed or full screen mode.
- Options
- Full Screen (Default)
- Windowed
Full Screen Windowed
- When GameEx is Full Screen run windowed full screen. This is not recommended as you can't switch betwwen apps in Windows and it lowers display performance although fixes issues where focus is lost.
- Options
- Disabled (Default)
- Windowed
Hide Desktop
- Hide desktop by making the desktop black and hide desktop icons. This also turns off window animations. Goes a long way towards hiding the operating system.
- Options
- No
- Hide Operating System (Default)
Time Format
- Time format display.
- Options
- AM/PM (Default)
- 24 Hour
Main Font
- The font to use. Verdana is recommended for Arcade Cab setups. Trebuchet MS is recommended for Media Center setup - and set DisplayBackgroundImage to true Outline Fonts False.
- Default:
- Trebuchet MS
Title Font
- The font to use. Verdana is recommended for Arcade Cab setups. Trebuchet MS is recommended for Media Center setup - and set DisplayBackgroundImage to true Outline Fonts False.
- Default:
- Trebuchet MS
Outline Fonts
- Outline fonts. Puts a black edge around the fonts used. Definitely, recommended for an Arcade Monitor.
- Options
- Yes
- No (Default)
Anti Alias Fonts
- AntiAlias Fonts. Looks nice at higher resolutions, This is automatically set to false if ArcadeMode is on, 16 Bit color is used or resolution is, less than 640 x 480.
- Options
- Yes (Default)
- No
Background Mode
- Display Background image. If set to True displays a Blue gradient image , in the background. Looks nice, on a PC or TV, This also makes GameEx look similar to Windows Media Center. set this to DisplayBackgroundImage=snap, to make Snap images the background and make the backgrounds of the menus transparent. Set to false to display a Black background.
- Options
- Display Background images (Default)
- Display Black Background
- Use Game/Item Images as background
Show List Numbers
- The next option is whether to show the text of the bottom of the screen that, show current and total items in the current list.
- Options
- Yes (Default)
- No
Snap Brightness
- Snap/Image/Video Brightness. If DisplayBackground is set to snap, then this next value controls the screen brightness of the images or videos displayed. Select AlphaBlendVideos=true to apply the brightness to videos playing in the background. This could be slow on old systems. Enter a value 0 - 255.
- Default:
- 120
Use 16 Bit Color
- The following setting will use 16 Bit color instead of 32. You only need to use this if you have low specification video or CPU hardware or you can't get GameEx to set the resolution in 32 Bit Color. In other words your Video card wont run in 32 bit color at any useful resolution. This may also improve performance (although not confirmed) so try this setting if you have a lower spec PC in general and GameEx runs slowly. This turns off Font Anti Aliasing as they don't look right when this option is set. (Anti Aliasing does not effect performance though).
- Options
- Yes
- No (Default)
Display Title (ArcadeMode)
- Display the Emulator title at the top of the screen when in ArcadeMode and display the home and exit buttons. Set the following setting to True, to display title text when in Arcade Mode. Default is True, and use standard font sizes. This is recommended if using ArcadeMode at a resolution above 640 x 480. Default is false.
- Options
- Yes (Default)
- No
Display Title Text
- Display Title Text in GameEx, such as Start etc.
- Options
- Yes (Default)
- No
Make Dialog Text White
- Display the text inside dialog boxes as white.
- Options
- Yes
- No (Default)
Make Toolbar Text White
- Display the text inside the toolbar as white.
- Options
- Yes
- No (Default)
Menu Transitions
- The type of animated transitions to use when navigating between menus, 3D Alpha Blended looks fantastic and the best, but requires a good PC and graphics card.
- Options
- 2D (Default)
- 3D Alpha Blended
Deadzone Left/Right
- For TV and Low Res monitor use. Shrinks the display with black borders, if GameEx goes off screen on your display.
- Options
- Disabled (Default)
- 1
- 2
- 3
- 4
- 5
- 6
- 7
- 8
- 9
- 10
- 11
- 12
- 13
- 14
- 15
- 16
- 17
- 18
- 19
- 20
- 21
- 22
- 23
- 24
- 25
Deadzone Top/Bottom
- For TV and Low Res monitor use. Shrinks the display with black borders, if GameEx goes off screen on your display.
- Options
- Disabled (Default)
- 1
- 2
- 3
- 4
- 5
- 6
- 7
- 8
- 9
- 10
- 11
- 12
- 13
- 14
- 15
- 16
- 17
- 18
- 19
- 20
- 21
- 22
- 23
- 24
- 25
Start Page Zoom animation
- Turn off the Focus zoom animation on the start page.
- Options
- Yes (Default)
- No
Hide/Show Taskbar
- When Full screen GameEx normally hides the windows task bar so there is a smooth transition when launching apps and emus. However if you are launching GameEx from other software you may not want to do this if the taskbar is hidden prior to launching GameEx.
- Options
- Yes (Default)
- No
Hide/Show Taskbar
- Show PopUp descriptions and ratings when viewing games and media.
- Options
- Yes (Default)
- No
Interface Mode
- This setting changes the user interface of GameEx. Gamelauncher mode completely changes the way the user interface works is controlled and displays. It puts GameEx into a simple game mode, with simpler menus, simpler navigation, simpler navigating through your available game lists. Many of the menus are disabled by turning on this setting, and only games lists are available. Navigation is much simpler with paging by pressing left or right, and button 1 and 2 navigate the available lists. Button 3 launches game. Recommended for simple cab setups, where you want to lock things down or its for young children. It also supports low resolutions such as 320X240. Simple mode disables the menus in GameEx so there is just a list and no horizontal or vertical menu. Paging can be one by pressing left or right. In addition the Shift (default control) key acts as a home button in simple mode. Simple mode offers all GameEx features but with very simple navigation.
- Options
- Normal (Default)
- GameLauncher
- Simple
Display Image/Video List
- Use an image based thumbnail list instead of a text based list. You can also show multiple video previews instead of images, but this requires a fast PC.
- Options
- Yes
- Yes - Big
- Yes - Videos
- Yes - Videos - Big
- No (Default)
ArcadeVGA Settings
Here you can set various ArcadeVGA settings of GameEx. If your using an ArcadeVGA card from Ultimarc the following settings can be used to automatically run games at the best resolutions.
Use ArcadeVGA settings
- Set UsingArcadeVGA to true if using an ArcadeVGA card.
- Options
- Yes
- No (Default)
Stretch Res To X
- Set StrechResToX and StretchResToY to the resolution to, stretch games to if a game runs at a height above 288, or would display interlaced.
- Default:
- 640
Stretch Res To Y
- Set StrechResToX and StretchResToY to the resolution to, stretch games to if a game runs at a height above 288, or would display interlaced.
- Default:
- 288
Vector Res X
- Set VectorResX and VectorResY to the resolution to display Vector games in.
- Default:
- 632
Vector Res Y
- Set VectorResX and VectorResY to the resolution to display Vector games in.
- Default:
- 264
Try to Stretch to 256
- Set TryToStretchTo256 to try and find a resolution with a height of 256 first before using the StretchResToX/Y resolution, and stretch to ResToX/Y only if a resolution above 256 is found.
- If your Arcade Monitor rolls, or significantly stretches with a resolution height of 288, set TryToStretchto256 True.
- Options
- Yes (Default)
- No
Sharpen Stretched Games
- To use RGB Sharp effect with games that are stretched set UseSharp=True (default).
- Options
- Yes (Default)
- No
Always Stretch x*y
- AlwaysStretch is a setting that allows you to always stretch games that have an original game resolution of 999x999 where 999 is the X and Y res. You can specify multiple resolutions by putting a semicolon between the resolutions.
- eg. AlwaysStretch=400x256;512x256.
- This is a useful setting as some games such as SMASH TV don't have an ArcadeVGA resolution that is near to the original game resolution.
- Default:
- 410x256
ArcadeVGA Links
Relevant Links